Windows 8 nyheter
Wireshark
Vlan Oppgave 2015
I denne bloggen så skal jeg vise hvordan man setter opp switcher, switchene som jeg kommer til å bruke i dag er Hp procurve 1700-8, Hp procurve 2524 og Cisco Catalyst 2950.
 Hp procurver 1700-8
Hp procurver 1700-8
 Det første jeg gjør er å skrive inn switchen sin default ip adresse, etter det så er det bare å trykke enter når switchen ber om passordet. Når du har kommet deg inn så skal du gi switchen den rette IP adressen, min ip adresse på denne switchen for eksempel er 192.168.10.1, men du kan gi den hvilket som helst navn som du vil. Etter det så må du endre subnettet til switchen sånn at den kan snakke med de andre switchene. Etter det så kan det være lurt å oppdatere switchen, når du gjør dette på denne switchen så trykker du bare på support og velger oppdater software/firmware. Etter det så kan det så kan du sette inn vlan 10,20 og 30.
Det første jeg gjør er å skrive inn switchen sin default ip adresse, etter det så er det bare å trykke enter når switchen ber om passordet. Når du har kommet deg inn så skal du gi switchen den rette IP adressen, min ip adresse på denne switchen for eksempel er 192.168.10.1, men du kan gi den hvilket som helst navn som du vil. Etter det så må du endre subnettet til switchen sånn at den kan snakke med de andre switchene. Etter det så kan det være lurt å oppdatere switchen, når du gjør dette på denne switchen så trykker du bare på support og velger oppdater software/firmware. Etter det så kan det så kan du sette inn vlan 10,20 og 30.

Vlan
For å legge inn vlan på switchen så må du trykke på Vlan i menyen og senere så skal du velge vlan config. Her kan du legge in tallet til vlan-et som du vil bruke, etter at du har skrivet det inn så får du muligheten til å velge hvilken porter som skal tilhøre hvilket vlan. etter det så lagrer du det du har gjort. Når du er ferdig med det så må du til slutt lagre config fila til switchen på pc-en din.For å gjøre dette så må de klikke deg inn på support i menyen og velg support file, her kan du velge hva som du vil nedlaste som txt dokument, den du skal ha heter general informasjon. Etter det så skal filen legge seg inn på din nedlasting mappe.

Config filer finnes på its
Visio
Dette er min tegning av huset mitt i Visio, den er ikke beregnet til å være en eksakt kopi i mindre form. Men den funker for nå.
Internett: Jeg får nå Internett via parabol, så det går en kabel fra parabolen til et modem i stua mi. Fra den så så går det en ethernet kabel til en switch som fordeler internettet til. En router og den stasjonære pc-en min som er plassert på rommet mitt. Men det går også en ethernet kabel fra switchen min til en annen router som er plassert i huset til foreldrene mine. Jeg bor i det andre huset på eiendommen vår, så det er en kort vei for kablene når de skal legges over gårdsplassen vår.
Lage et patchebrett
 Først så fant jeg frem et brett og begynte med oppgaven. I denne oppgaven så trengte jeg.
Først så fant jeg frem et brett og begynte med oppgaven. I denne oppgaven så trengte jeg.
1x Ethernet kabel
1x Kabel cropper
1x Ethernet kabel sjekker
?x Plastikk hoder til Ethernet
1x brett
1x kroneverktøy

Jeg begynte først med å lage en ethernet kabel, joost og de andre sa det var vanskelig men jeg klarte det på første forsøk. Etter å ha laget min egen ethernet kabel så hjalp jeg Izzi med å lage sin, og senere så hjalp jeg Mahammed.
Hvordan lage en ethernet kabel
1. Finn en kabel.
2. bruke en kniv å skjære bort plastikken som omringer kablene.
 3. Bestemt om du vil bruke standar A eller B.
3. Bestemt om du vil bruke standar A eller B.
4. Når du har valgt en standar så kan du beyggene med å stramme kablene sammen.
5. Når kablene er i riktig posisjon og stilling så kan du prøve å putte kablene inn i ethernet hode.
6. Når du har fått inn alle kablene så kan du hente din cropper å begynne med å klemme kablene inn i ethernet hodet.
7. Repetere dette med den andre siden.
 Etter at du har laget en ethernet kabel så er det viktig å se om den funker, når du skal finne ut om din kabel funker så bruker du denne maskinen. Dette apparatet finner ut om du har lagt kablene i en riktig rekkefølge. Hvis begge lampene lyser på de 8 feltene så er det riktig, hvis det er en feil så kommer den ikke til blinke på en av lampene.
Etter at du har laget en ethernet kabel så er det viktig å se om den funker, når du skal finne ut om din kabel funker så bruker du denne maskinen. Dette apparatet finner ut om du har lagt kablene i en riktig rekkefølge. Hvis begge lampene lyser på de 8 feltene så er det riktig, hvis det er en feil så kommer den ikke til blinke på en av lampene.

Lage patche brett
Før jeg begynner med med å koble sammen ting så plasserer jeg patche panel og nettverks punkete på brettet mitt. Etter det så kan man begynne med å lage plastikk korridorer for kablene, i kantene så må hullene være 45 grader sånn at kablene kan gå igjennom uten at du ser dem. Når korridorene er lagt så kan du begynne med å strekke en kabel fra patche panelet til nettverks punktet i gjennom plastikk korridoren.
 Nettverks punkete
Nettverks punkete
Nettverks punktet har 2 ethernet porter som kan brukes, det er helt opp til det om hvilken du vil bruke. Men for at de skal funke så må du plassere kablene i riktig rekkefølge. Som du kan se så har jeg valgt A standaren på denne. Men B standaren funker også.

 Patche panelet
Patche panelet
På den andre siden av kabelen som går i fra nettverk punktet så finner du patche panelet. På patche panelet så må du koble hver kabel fra nettverks punktet i riktig felt sånn at ethernet kabelen på patche panelet kan kommunisere med den andre siden av patche panelet. Repeter dette med den andre siden av patche panelet. og gå videre til Den grønne dingsen.

Når du lager en forbindelse mellom patche panelet og den grønne dingsen, så er det faktisk ganske enkelt. Bruk din standar(A&B) og plasser kablene i hullene som de skal være. Det er så enkelt at du følger farge kodene på den grønne dingsen, den viser hvor du må plassere kablene i de forskjellige hullene.

Den siste tingen du må gjøre er å sjekke om alt funker, hvis alle lampene lyser på så er alt riktig. His en av lampene ikke lyser så må du gå tilbake å se hvor du gjore det feil.
Moviemaker
Windows 8 charm bar
I windows 8 så har det kommet en ny funksjon som skal gjøre det enklere å å finne frem innstillinger, filer og programmer, denne funksjonen heter charm. Charm kan bli funnet i det høre hjørnet av skjermen , men du må aktivere den med hjelp av musepekeren. Når charm bare er oppe så har du mange alternativer for hva du vil endre eller søke på, du kan åpne alt dokumenter til applikasjoner fra søkemotoren øverst på charm baren.
Er den et + eller et -
Jeg mener at den er et + noen og et - for andre, den har sine få ulemper men den har også sine mange fordeler som at den øker produktiviteten og gjør det lettere å finne frem til programmer og dokumenter.
Windows 8 startknappen
En av de mest kontroversielle endringene i windows 8 er den nye start knappen, mange har buuet! microsoft for å ha endre startknappen sin funksjon. Før så ble bare startknappen brukt til å åpne startmenyen som ga deg muligheten til å søke på applikasjoner og dokumenter. Men nå så kan du bare bruke den til å navigere fra det tradisjonelle skrivebordet til det nye skrivebordet som skal være bedre for produktiviteten,
Er det et + eller et -
I min mening så er det et stort minus, siden jeg trenger bare å bruke det ene skrivebordet for alt som jeg gjør, og jeg kan oppnå dette ved å bare laste ned et program som endrer start knappen sin nye funksjon til sin gamle funksjon.
Applikasjonsbibloteket
I det nye applikasjonsbibloteket så har det blitt lettere å finne frem din applikasjoner som varierer fra, dine egne som du har lastet ned til de som kom ferdig sammen med operativsystemet.
Er det et + eller et -
Jeg mener at det er et + siden den hjelper deg å finne frem til applikasjoner fortere og enklere utenå måtte søke på det.
Er den et + eller et -
Jeg mener at den er et + noen og et - for andre, den har sine få ulemper men den har også sine mange fordeler som at den øker produktiviteten og gjør det lettere å finne frem til programmer og dokumenter.
Windows 8 startknappen
En av de mest kontroversielle endringene i windows 8 er den nye start knappen, mange har buuet! microsoft for å ha endre startknappen sin funksjon. Før så ble bare startknappen brukt til å åpne startmenyen som ga deg muligheten til å søke på applikasjoner og dokumenter. Men nå så kan du bare bruke den til å navigere fra det tradisjonelle skrivebordet til det nye skrivebordet som skal være bedre for produktiviteten,
Er det et + eller et -
I min mening så er det et stort minus, siden jeg trenger bare å bruke det ene skrivebordet for alt som jeg gjør, og jeg kan oppnå dette ved å bare laste ned et program som endrer start knappen sin nye funksjon til sin gamle funksjon.
Applikasjonsbibloteket
I det nye applikasjonsbibloteket så har det blitt lettere å finne frem din applikasjoner som varierer fra, dine egne som du har lastet ned til de som kom ferdig sammen med operativsystemet.
Er det et + eller et -
Jeg mener at det er et + siden den hjelper deg å finne frem til applikasjoner fortere og enklere utenå måtte søke på det.
Wireshark
Ping av nabo
Som du kan se her så pinget jeg mangnus sin pc i gjennom wireshark nettet, samtidig som jeg pinget så fikk jeg også sett noe av de tingene som Magnus har søkt på.
Reboot pc og start den på nytt
På dette bildet så har jeg dokumentert hva som skjer når noen logger ut fra pc-en sin mens du kjører wireshark. Når Magnus logget ut så viste det at han hadde logget ut i fra ruteren, i wireshark så står det LEAVE GROUP når noen forlater ruteren og JOIN når noen logger inn på ruteren.
Hva skjer når maskinen rebooter
Når maskinen rebooter så sier den til ruteren at "jeg folater denne gruppa nå", når dette foregår så sier wireshark at "(ip adresse) har forlatt gruppen". Men når du logger deg på datamaskinen på nytt så sier wireshark "et nytt medlem har blitt med i gruppen".
Hva skjer når maskinen logger på
Når datamaskinen starter på nytt så leter den etter nettverk, som det nettverket som den sist var koblet til. Siden vi hadde wireshark nettverket på den før vi logget av og logget på så står den først og fremst på wireshark nettverket. Så kort sagt så kommer den til å spørre om den kan bli med i gruppen til ruteren.
Hva skjer når vi releser adressen
Når vi releser ip adressen så mister vi den ip adressen som vi hadde nå, det gjør at vi kan hente en ny ip fra DHCP-en på serveren eller ruteren.
Når vi releser ip adressen så mister vi den ip adressen som vi hadde nå, det gjør at vi kan hente en ny ip fra DHCP-en på serveren eller ruteren.
Hva skjer når vi renewer adressen
Når vi renewer ip adressen så sier vi til datamaskine at den skal hente en ny ip til oss sånn at vi kan bruke ruteren sitt nett.
Spesielle protokoller
Noen protocolene som jeg så når Magnus surfet på nettet var JPEG/JFIF. JPEG er filtype som blir brukt for å lagre bilder. Grunnen til at det kommer opp en protocol med JPEG er pga Magnus trykket på et bilde for å se det i større skala.
vi fikk ikke tid til MSN
Er det noe annet som vi kan gjøre med wireshark
Det kunne ha hver artig å prøvd å lagret brukere som kobler seg inn på ruteren, bare for å se hvor mye informasjon vi kan få utifra en person sin nett surfing.
Er wireshark lovlig til å bruke?
Vel ja og nei
Wireshark er loverlig til å bruke når man skal løse problemer med nettverket, ruteren, etc etc. Men wireshark kan også bli brukt til å sniffe pakker og sensitiv informasjon, men hvis du har tillatelse til å bruke wireshark for å løse IT problemer så går det nok fint.
vi fikk ikke tid til MSN
Er det noe annet som vi kan gjøre med wireshark
Det kunne ha hver artig å prøvd å lagret brukere som kobler seg inn på ruteren, bare for å se hvor mye informasjon vi kan få utifra en person sin nett surfing.
Er wireshark lovlig til å bruke?
Vel ja og nei
Wireshark er loverlig til å bruke når man skal løse problemer med nettverket, ruteren, etc etc. Men wireshark kan også bli brukt til å sniffe pakker og sensitiv informasjon, men hvis du har tillatelse til å bruke wireshark for å løse IT problemer så går det nok fint.
Vlan Oppgave 2015
I denne bloggen så skal jeg vise hvordan man setter opp switcher, switchene som jeg kommer til å bruke i dag er Hp procurve 1700-8, Hp procurve 2524 og Cisco Catalyst 2950.
 Hp procurver 1700-8
Hp procurver 1700-8
Switchen jeg skal begynne med er 1700-8 switchen, den har bare 8 porter og den kan bare brukes via nettleseren.
 Det første jeg gjør er å skrive inn switchen sin default ip adresse, etter det så er det bare å trykke enter når switchen ber om passordet. Når du har kommet deg inn så skal du gi switchen den rette IP adressen, min ip adresse på denne switchen for eksempel er 192.168.10.1, men du kan gi den hvilket som helst navn som du vil. Etter det så må du endre subnettet til switchen sånn at den kan snakke med de andre switchene. Etter det så kan det være lurt å oppdatere switchen, når du gjør dette på denne switchen så trykker du bare på support og velger oppdater software/firmware. Etter det så kan det så kan du sette inn vlan 10,20 og 30.
Det første jeg gjør er å skrive inn switchen sin default ip adresse, etter det så er det bare å trykke enter når switchen ber om passordet. Når du har kommet deg inn så skal du gi switchen den rette IP adressen, min ip adresse på denne switchen for eksempel er 192.168.10.1, men du kan gi den hvilket som helst navn som du vil. Etter det så må du endre subnettet til switchen sånn at den kan snakke med de andre switchene. Etter det så kan det være lurt å oppdatere switchen, når du gjør dette på denne switchen så trykker du bare på support og velger oppdater software/firmware. Etter det så kan det så kan du sette inn vlan 10,20 og 30.
Vlan
For å legge inn vlan på switchen så må du trykke på Vlan i menyen og senere så skal du velge vlan config. Her kan du legge in tallet til vlan-et som du vil bruke, etter at du har skrivet det inn så får du muligheten til å velge hvilken porter som skal tilhøre hvilket vlan. etter det så lagrer du det du har gjort. Når du er ferdig med det så må du til slutt lagre config fila til switchen på pc-en din.For å gjøre dette så må de klikke deg inn på support i menyen og velg support file, her kan du velge hva som du vil nedlaste som txt dokument, den du skal ha heter general informasjon. Etter det så skal filen legge seg inn på din nedlasting mappe.

HP procurve 2524
 Etter at du har startet switchen så trykker du på enter 2 ganger, når du har gjort det så må du skrive inn menu eller m for å komme deg videre til menyen til switchen. Etter dette så kan du sette opp et passord til switchen, for å gjøre dette så må du være i hovedmenyen, etter at du har funnet menyen så velger du console passwords. I passord menyen så kan du sette et passord på operator og manager. Når du har satt passordet så er det viktig å dokumentere passordene på switchen.
Etter at du har startet switchen så trykker du på enter 2 ganger, når du har gjort det så må du skrive inn menu eller m for å komme deg videre til menyen til switchen. Etter dette så kan du sette opp et passord til switchen, for å gjøre dette så må du være i hovedmenyen, etter at du har funnet menyen så velger du console passwords. I passord menyen så kan du sette et passord på operator og manager. Når du har satt passordet så er det viktig å dokumentere passordene på switchen.
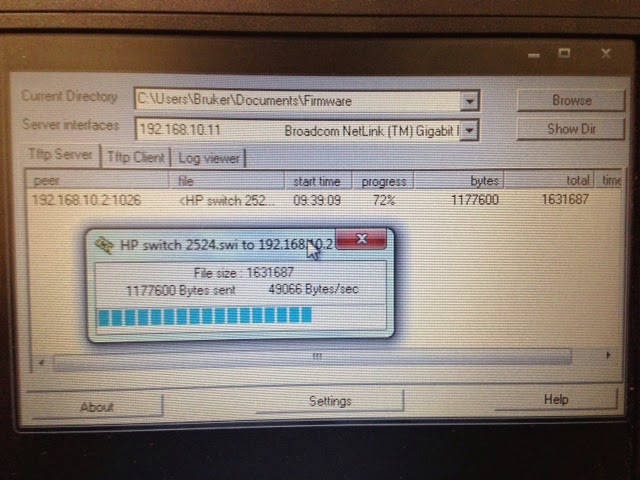 Det neste som skal gjøres er å oppdatere firmwareet til switchen, for å gjøre dette så trenger du tftp på din datamaskin. Etter dette så kan du starte opp tftp, i tftp så skal du først velge porten som filen skal overføres fra, dette blir mest sannsynelig din ethernetport på pc-en. Etter at du har satt en destinasjon for filen så er det bare å finne filen som du skal bruke, i dette filletellet så skal vi overføre en SWI fil fra dokumenter til switch. For å velge fil trykk på browse å velg fila som du skal bruke. PS: Lag en mappe for SWI fila sånn at du kan overføre filen til switchen.
Det neste som skal gjøres er å oppdatere firmwareet til switchen, for å gjøre dette så trenger du tftp på din datamaskin. Etter dette så kan du starte opp tftp, i tftp så skal du først velge porten som filen skal overføres fra, dette blir mest sannsynelig din ethernetport på pc-en. Etter at du har satt en destinasjon for filen så er det bare å finne filen som du skal bruke, i dette filletellet så skal vi overføre en SWI fil fra dokumenter til switch. For å velge fil trykk på browse å velg fila som du skal bruke. PS: Lag en mappe for SWI fila sånn at du kan overføre filen til switchen.
Nå skal vi starte med å sette inn vlan, når man setter inn vlan så må man gi vlan-et et tall som 10,20,30 og et navn. når du har lagt inn tall og navn så er det bare å lagre det du har gjort.
Det neste vi skal gjøre er å sette opp vlan på hver port, vel...unntatt port 1. I vlan port assignment så kommer du til å gi vlan til portene på switchen, for å gi vlan til en port så må du un-tagge portene under navnet/vlan-et som du ønsker å mærke. Repeter dette med alle portene.
Etter det så skal vi gjøre sånn at informasjonen fra denne switchen kan bli overført videre til den neste switchen(Cisco). For å skape denne tilkoblingen så må du tagge alle vlan-ene på den porten som du skal bruke til å overføre dataen videre til den neste switchen.
 Etter dette så skal vi lagre config fila til switchen, for å gjøre dette så må vi bruke tftp til å ta ut fila fra switchen.
Etter dette så skal vi lagre config fila til switchen, for å gjøre dette så må vi bruke tftp til å ta ut fila fra switchen.
Cisco catalyst 2950

 På det neste bildet så står det hva du må skrive for å legge til et vlan. For å legge til vlan på denne switchen så må du skrive inn tallet på vlan-et (vlan 10), det neste er å velge ut et navn til dette vlan-et, først så skriver du name for å si at "nå skal jeg angi et nytt navn" etter det så skriver du navnet som dette vlan-et skal ha (du kan ikke bruker ÆØÅ i putty). Etter det så avslutter du kommandoen med "end" og til slutt så skriver du write mem for å lagre alt du har gjort. Write mem skal skrives på slutten av hver kommando paragraf.
På det neste bildet så står det hva du må skrive for å legge til et vlan. For å legge til vlan på denne switchen så må du skrive inn tallet på vlan-et (vlan 10), det neste er å velge ut et navn til dette vlan-et, først så skriver du name for å si at "nå skal jeg angi et nytt navn" etter det så skriver du navnet som dette vlan-et skal ha (du kan ikke bruker ÆØÅ i putty). Etter det så avslutter du kommandoen med "end" og til slutt så skriver du write mem for å lagre alt du har gjort. Write mem skal skrives på slutten av hver kommando paragraf.
 For å sette opp vlan på hver port så må du skrive disse kommandoene for hånd, etter du er ferdig med den første så kan du benytte deg av piltastene på tastaturet ditt. I putty så kan du bruke piltastene til å ta frem det du har skrevet før sånn at du ikke trenger å skrive inn alt manuelt.
For å sette opp vlan på hver port så må du skrive disse kommandoene for hånd, etter du er ferdig med den første så kan du benytte deg av piltastene på tastaturet ditt. I putty så kan du bruke piltastene til å ta frem det du har skrevet før sånn at du ikke trenger å skrive inn alt manuelt.
 Etter at du har startet switchen så trykker du på enter 2 ganger, når du har gjort det så må du skrive inn menu eller m for å komme deg videre til menyen til switchen. Etter dette så kan du sette opp et passord til switchen, for å gjøre dette så må du være i hovedmenyen, etter at du har funnet menyen så velger du console passwords. I passord menyen så kan du sette et passord på operator og manager. Når du har satt passordet så er det viktig å dokumentere passordene på switchen.
Etter at du har startet switchen så trykker du på enter 2 ganger, når du har gjort det så må du skrive inn menu eller m for å komme deg videre til menyen til switchen. Etter dette så kan du sette opp et passord til switchen, for å gjøre dette så må du være i hovedmenyen, etter at du har funnet menyen så velger du console passwords. I passord menyen så kan du sette et passord på operator og manager. Når du har satt passordet så er det viktig å dokumentere passordene på switchen.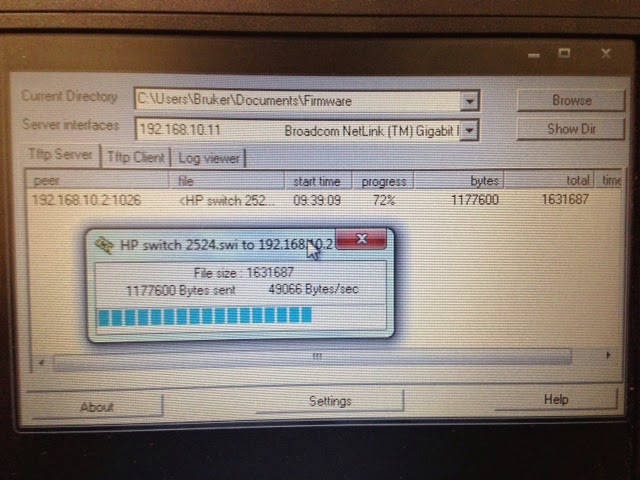 Det neste som skal gjøres er å oppdatere firmwareet til switchen, for å gjøre dette så trenger du tftp på din datamaskin. Etter dette så kan du starte opp tftp, i tftp så skal du først velge porten som filen skal overføres fra, dette blir mest sannsynelig din ethernetport på pc-en. Etter at du har satt en destinasjon for filen så er det bare å finne filen som du skal bruke, i dette filletellet så skal vi overføre en SWI fil fra dokumenter til switch. For å velge fil trykk på browse å velg fila som du skal bruke. PS: Lag en mappe for SWI fila sånn at du kan overføre filen til switchen.
Det neste som skal gjøres er å oppdatere firmwareet til switchen, for å gjøre dette så trenger du tftp på din datamaskin. Etter dette så kan du starte opp tftp, i tftp så skal du først velge porten som filen skal overføres fra, dette blir mest sannsynelig din ethernetport på pc-en. Etter at du har satt en destinasjon for filen så er det bare å finne filen som du skal bruke, i dette filletellet så skal vi overføre en SWI fil fra dokumenter til switch. For å velge fil trykk på browse å velg fila som du skal bruke. PS: Lag en mappe for SWI fila sånn at du kan overføre filen til switchen.Nå skal vi starte med å sette inn vlan, når man setter inn vlan så må man gi vlan-et et tall som 10,20,30 og et navn. når du har lagt inn tall og navn så er det bare å lagre det du har gjort.
Det neste vi skal gjøre er å sette opp vlan på hver port, vel...unntatt port 1. I vlan port assignment så kommer du til å gi vlan til portene på switchen, for å gi vlan til en port så må du un-tagge portene under navnet/vlan-et som du ønsker å mærke. Repeter dette med alle portene.
Etter det så skal vi gjøre sånn at informasjonen fra denne switchen kan bli overført videre til den neste switchen(Cisco). For å skape denne tilkoblingen så må du tagge alle vlan-ene på den porten som du skal bruke til å overføre dataen videre til den neste switchen.
 Etter dette så skal vi lagre config fila til switchen, for å gjøre dette så må vi bruke tftp til å ta ut fila fra switchen.
Etter dette så skal vi lagre config fila til switchen, for å gjøre dette så må vi bruke tftp til å ta ut fila fra switchen.
Nå skal vi sette opp Ciscoen, Ciscoen er den vanskligste av de 3. på Ciscoen så går alt i gjennom kommandoer som man må skrive inn for hånd.

Først så skal vi legge til en ip adresse på vlan 1, hvordan gjør man dette? Se på bildet ved siden av teksten for få en ide om hva man skal gjøre. Dette kan du gjøre med hvert vlan hvis du vil.
Sette opp vlan på switchen
 På det neste bildet så står det hva du må skrive for å legge til et vlan. For å legge til vlan på denne switchen så må du skrive inn tallet på vlan-et (vlan 10), det neste er å velge ut et navn til dette vlan-et, først så skriver du name for å si at "nå skal jeg angi et nytt navn" etter det så skriver du navnet som dette vlan-et skal ha (du kan ikke bruker ÆØÅ i putty). Etter det så avslutter du kommandoen med "end" og til slutt så skriver du write mem for å lagre alt du har gjort. Write mem skal skrives på slutten av hver kommando paragraf.
På det neste bildet så står det hva du må skrive for å legge til et vlan. For å legge til vlan på denne switchen så må du skrive inn tallet på vlan-et (vlan 10), det neste er å velge ut et navn til dette vlan-et, først så skriver du name for å si at "nå skal jeg angi et nytt navn" etter det så skriver du navnet som dette vlan-et skal ha (du kan ikke bruker ÆØÅ i putty). Etter det så avslutter du kommandoen med "end" og til slutt så skriver du write mem for å lagre alt du har gjort. Write mem skal skrives på slutten av hver kommando paragraf.
Repeter dette på alle vlan-ene som du skal bruke.
Sette vlan på hver port
 For å sette opp vlan på hver port så må du skrive disse kommandoene for hånd, etter du er ferdig med den første så kan du benytte deg av piltastene på tastaturet ditt. I putty så kan du bruke piltastene til å ta frem det du har skrevet før sånn at du ikke trenger å skrive inn alt manuelt.
For å sette opp vlan på hver port så må du skrive disse kommandoene for hånd, etter du er ferdig med den første så kan du benytte deg av piltastene på tastaturet ditt. I putty så kan du bruke piltastene til å ta frem det du har skrevet før sånn at du ikke trenger å skrive inn alt manuelt.
Sette på trunk
Når du setter på trunk på switchen så gir du noen porter muligheten til å overføre data-en videre til den neste switchen/pc-en/etc etc. I denne kommandoen så gir port 24 muligheten til å dele data-en fra de andre switchene, sånn at den neste switchen kan snakke med Ciscoen. Jeg ville anbefalt at du har 2 porter med trunk sånn at data-en kan komme seg inn og ut av switchen.
 Ta ut config fil
Ta ut config fil
Config fila skal bli tatt ut av switchen i gjennom tftp, når du gjør dette så kommer du til å bruker noen av disse kommandoene (copy, startup, flash :). jeg ble ikke ferdig med å ta ut config fila denne gangen men jeg kommer sikkert til å prøve meg på det igjen senere.
Oppdatere firmware
Jeg fikk ikke til å oppdatere firmwaren i tide, sorry.
Visio
 Ta ut config fil
Ta ut config filConfig fila skal bli tatt ut av switchen i gjennom tftp, når du gjør dette så kommer du til å bruker noen av disse kommandoene (copy, startup, flash :). jeg ble ikke ferdig med å ta ut config fila denne gangen men jeg kommer sikkert til å prøve meg på det igjen senere.
Oppdatere firmware
Jeg fikk ikke til å oppdatere firmwaren i tide, sorry.
Visio
Config filer finnes på its
Visio
Dette er min tegning av huset mitt i Visio, den er ikke beregnet til å være en eksakt kopi i mindre form. Men den funker for nå.
Internett: Jeg får nå Internett via parabol, så det går en kabel fra parabolen til et modem i stua mi. Fra den så så går det en ethernet kabel til en switch som fordeler internettet til. En router og den stasjonære pc-en min som er plassert på rommet mitt. Men det går også en ethernet kabel fra switchen min til en annen router som er plassert i huset til foreldrene mine. Jeg bor i det andre huset på eiendommen vår, så det er en kort vei for kablene når de skal legges over gårdsplassen vår.
Lage et patchebrett
 Først så fant jeg frem et brett og begynte med oppgaven. I denne oppgaven så trengte jeg.
Først så fant jeg frem et brett og begynte med oppgaven. I denne oppgaven så trengte jeg.1x Ethernet kabel
1x Kabel cropper
1x Ethernet kabel sjekker
?x Plastikk hoder til Ethernet
1x brett
1x kroneverktøy

Jeg begynte først med å lage en ethernet kabel, joost og de andre sa det var vanskelig men jeg klarte det på første forsøk. Etter å ha laget min egen ethernet kabel så hjalp jeg Izzi med å lage sin, og senere så hjalp jeg Mahammed.
Hvordan lage en ethernet kabel
1. Finn en kabel.
2. bruke en kniv å skjære bort plastikken som omringer kablene.
 3. Bestemt om du vil bruke standar A eller B.
3. Bestemt om du vil bruke standar A eller B.4. Når du har valgt en standar så kan du beyggene med å stramme kablene sammen.
5. Når kablene er i riktig posisjon og stilling så kan du prøve å putte kablene inn i ethernet hode.
6. Når du har fått inn alle kablene så kan du hente din cropper å begynne med å klemme kablene inn i ethernet hodet.
7. Repetere dette med den andre siden.
 Etter at du har laget en ethernet kabel så er det viktig å se om den funker, når du skal finne ut om din kabel funker så bruker du denne maskinen. Dette apparatet finner ut om du har lagt kablene i en riktig rekkefølge. Hvis begge lampene lyser på de 8 feltene så er det riktig, hvis det er en feil så kommer den ikke til blinke på en av lampene.
Etter at du har laget en ethernet kabel så er det viktig å se om den funker, når du skal finne ut om din kabel funker så bruker du denne maskinen. Dette apparatet finner ut om du har lagt kablene i en riktig rekkefølge. Hvis begge lampene lyser på de 8 feltene så er det riktig, hvis det er en feil så kommer den ikke til blinke på en av lampene. 
Lage patche brett
Før jeg begynner med med å koble sammen ting så plasserer jeg patche panel og nettverks punkete på brettet mitt. Etter det så kan man begynne med å lage plastikk korridorer for kablene, i kantene så må hullene være 45 grader sånn at kablene kan gå igjennom uten at du ser dem. Når korridorene er lagt så kan du begynne med å strekke en kabel fra patche panelet til nettverks punktet i gjennom plastikk korridoren.
 Nettverks punkete
Nettverks punketeNettverks punktet har 2 ethernet porter som kan brukes, det er helt opp til det om hvilken du vil bruke. Men for at de skal funke så må du plassere kablene i riktig rekkefølge. Som du kan se så har jeg valgt A standaren på denne. Men B standaren funker også.

 Patche panelet
Patche paneletPå den andre siden av kabelen som går i fra nettverk punktet så finner du patche panelet. På patche panelet så må du koble hver kabel fra nettverks punktet i riktig felt sånn at ethernet kabelen på patche panelet kan kommunisere med den andre siden av patche panelet. Repeter dette med den andre siden av patche panelet. og gå videre til Den grønne dingsen.

Når du lager en forbindelse mellom patche panelet og den grønne dingsen, så er det faktisk ganske enkelt. Bruk din standar(A&B) og plasser kablene i hullene som de skal være. Det er så enkelt at du følger farge kodene på den grønne dingsen, den viser hvor du må plassere kablene i de forskjellige hullene.

Den siste tingen du må gjøre er å sjekke om alt funker, hvis alle lampene lyser på så er alt riktig. His en av lampene ikke lyser så må du gå tilbake å se hvor du gjore det feil.
Moviemaker
Jeg valgte SNOW til min gaming review.
Utstyr: Samsung mikrofon, HP PC, fraps og moviemaker.
1. Først spå starter du opp moviemaker.
2. Velg en video eller bilde.
3. Klipp videoen eller bildet som du vil ha det.
4. Plasser musikk fra dokumenter eller audio fra mikrofon.
5. Sync audioet/musikken med videoen sånn at det endelige prosjektet blir så bra som mulig.
6. Legg til effekter for fading av videoer hvis du vil.
7. Skriv tekst på skjermen hvis du vil.
8. Lagre prosjektet som moviemaker fil og i MP4.




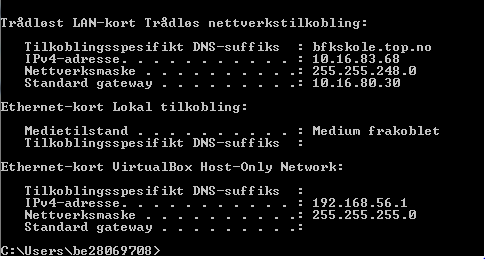






Ingen kommentarer:
Legg inn en kommentar